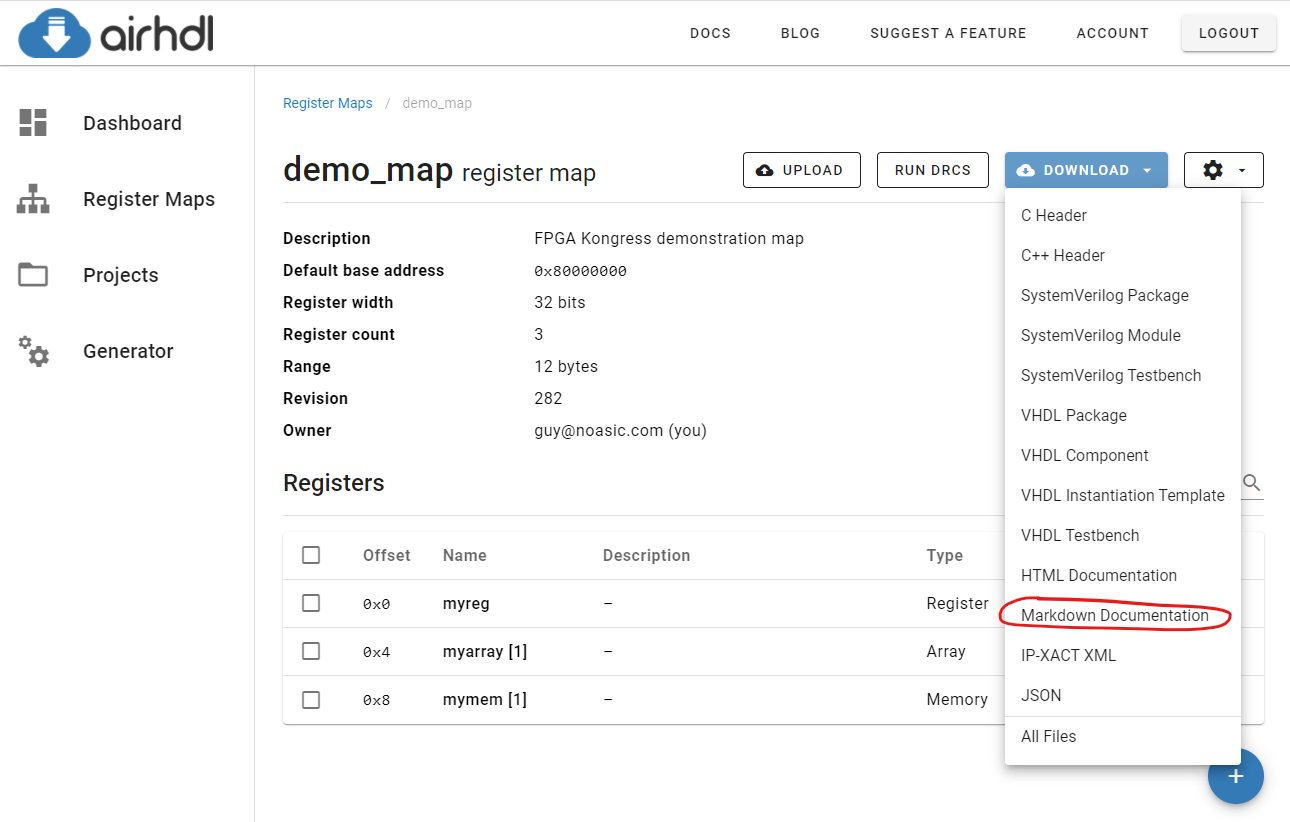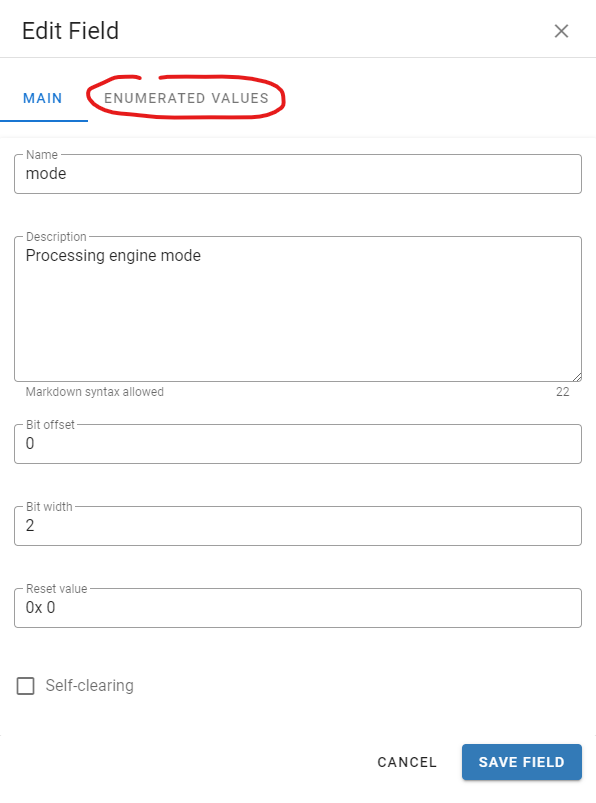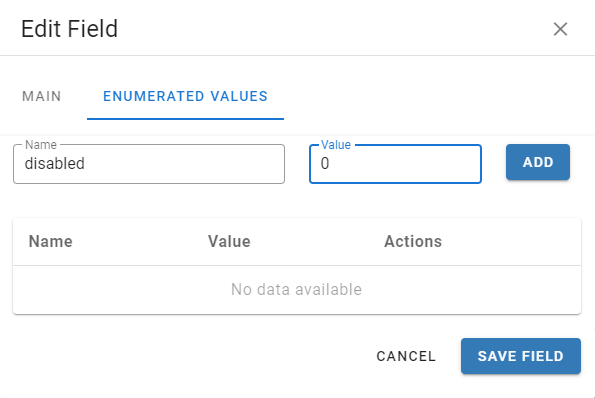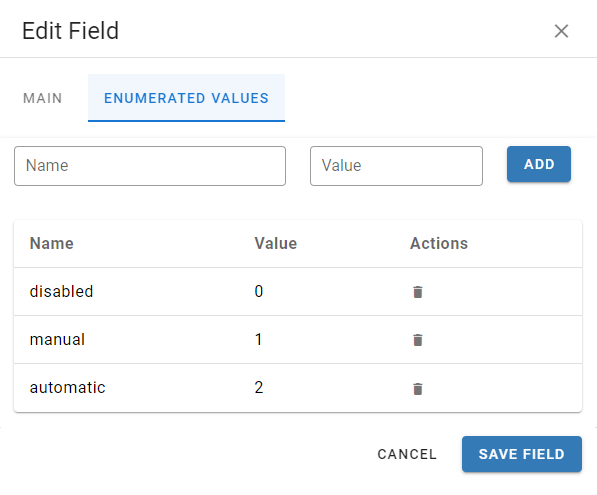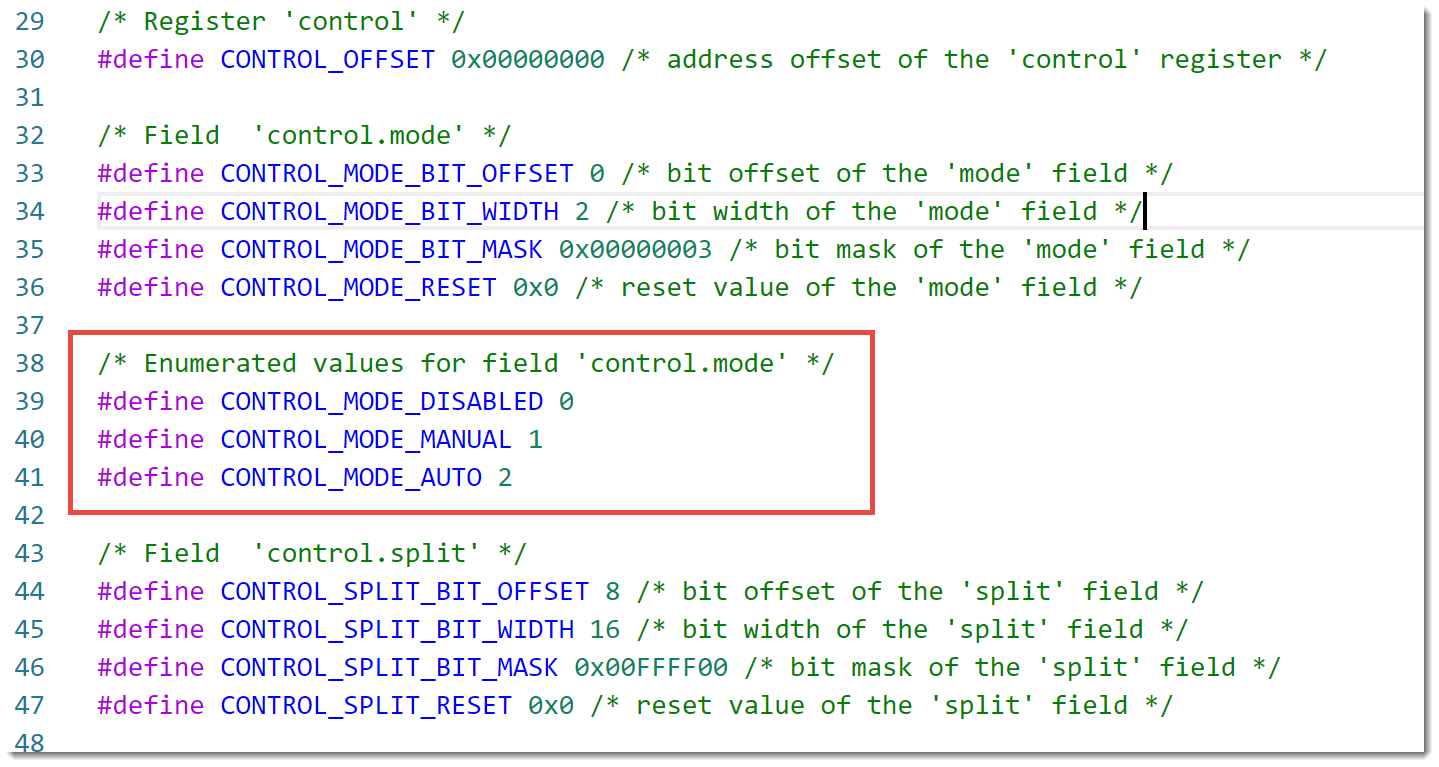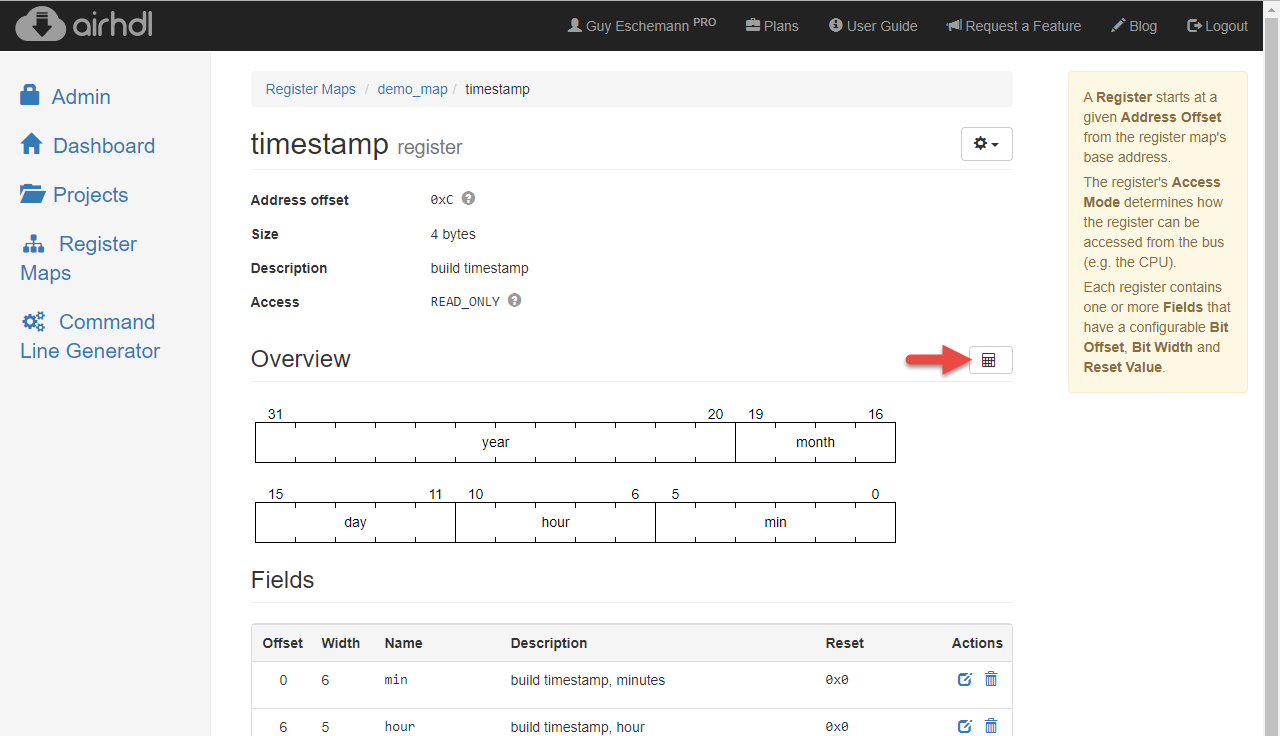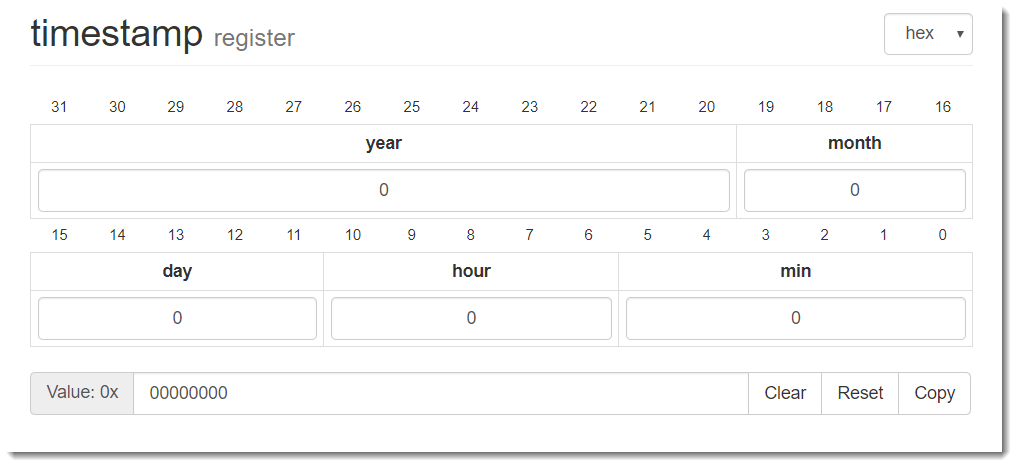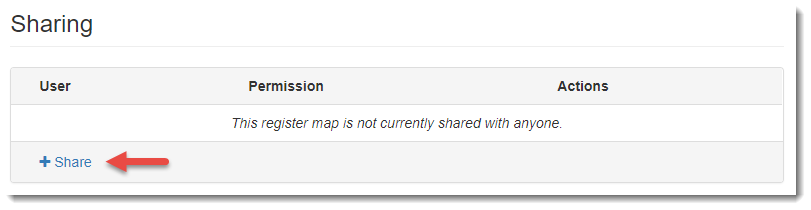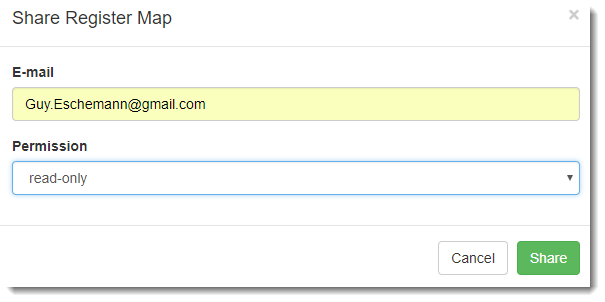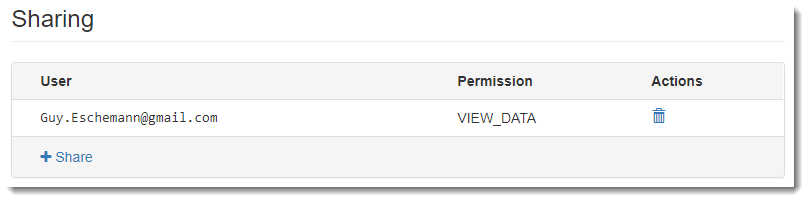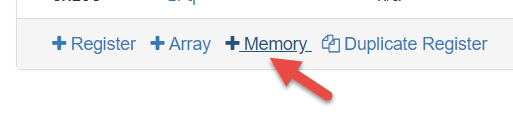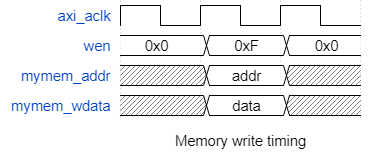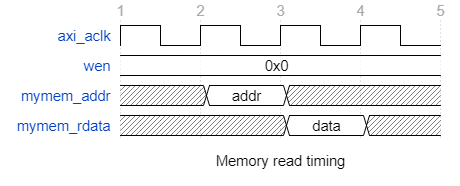Upon popular request, airhdl now supports a new kind of register map element called a “memory interface”. Unlike the “register” and “register array” elements, a memory interface does not generate storage elements in the register bank. Instead, it allows you to connect an external SRAM to the register bank using a simple address and data bus, and to access that SRAM from the bus as if it were an array of registers.
Memory interfaces support the following access modes: read-write, write-only and read-only. While a read-write memory can be read and written from the bus, a write-only memory can only be written from the bus (which can be useful for elements like look-up tables that must be writable by software and readable from the user logic).
To add a memory interface to an existing register map, click the “+ Memory” icon at the bottom of the registers list:
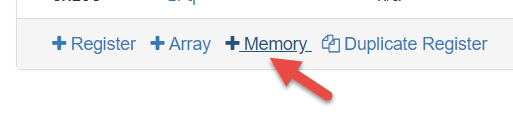
This brings up the new memory dialog, which, in addition to the usual information, asks you for the memory depth (in elements). Each memory element occupies the same number of bytes as a single register in the memory map (4 bytes). For example, a memory with a depth of 16 will occupy 64 bytes in the memory map. The first element is accessible at the memory’s base address, while the last one resides at offset 15 · 4 = 60 from the memory’s base address.
Now let’s have a look at how to actually connect a memory to the register bank. Assuming a read-write memory interface, airhdl will generate the following user ports for the memory:
• *_addr is the read and write address
• *_wdata is the write data bus
• *_wen is the (byte-wide) write-enable signal
• *_rdata is the read data bus
Memory writes are performed by asserting the *_wen signals while outputting the write address on the *_addr port and the write data on the *_wdata port.
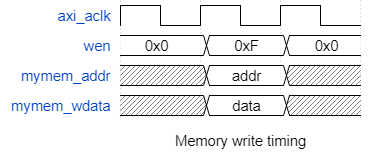
Memory reads assume a sychronous RAM with a read latency of one clock cycle:
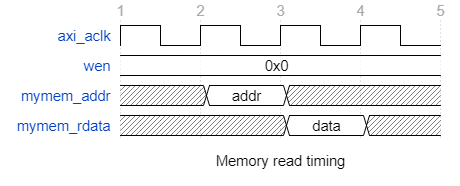
• on rising edge #2, the register bank outputs the address
• on rising edge #3, the SRAM is expected to output the corresponding data
• on rising edge #4, the register bank registers the read data on the *_rdata port
Please feel free to give memory interfaces a try, and let us know what you think.